Step 5. Add Student in Class.
The main purpose of this application
is to analyze the attendance of each student. Thus it denotes that the
students’ name must be added to this system. To perform the operations like adding,
modifying, deleting and displaying the details about a
particular student is done by the “Student” menu as shown in Figure
5.1
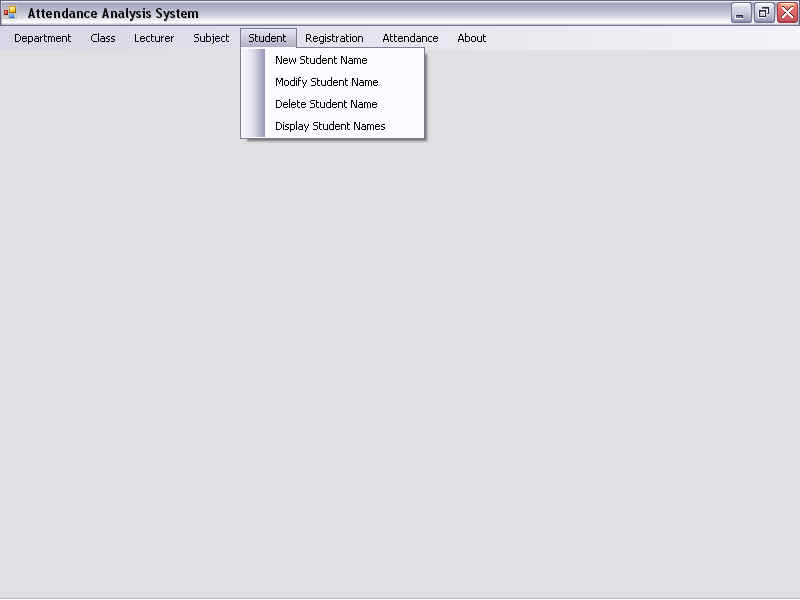
Figure 5.1 Student Menu
The first thing is to add the students in a class under a particular department. Thus we click “New Student Name” in “Student” menu as shown in Figure 5.1. Further you see a “New Student Name” form. In this form you have to first select the Department Name, Class Name and add the student(s) name. Besides this you will find the Roll No. of the currently added student & the Maximum Roll No of students that are already present. Then click “Add” to add the new students, as shown in Figure 5.2
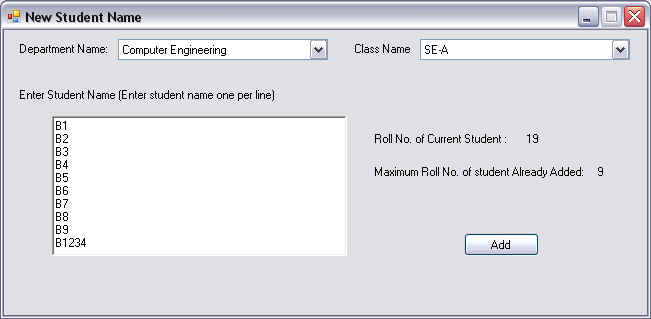
Figure 5.2 New Student Name
If required, now you can also modify a
student name for this, click “Modify Student Name” in the “Student” menu. As
shown in Figure 5.3. A “Modify Student Name” form appears on
the screen. In this form you have to select the Department Name, Class Name
and then enter the Roll No. of the
existing student. The name of existing student is automatically displayed. Then
type in the New Student Name and
click “Modify”, as shown in Figure 5.3
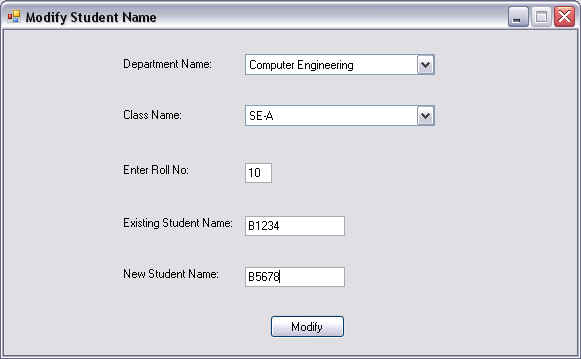
Figure 5.3 Modify Student Name
To delete a student name from the particular class under a department, click
on “Delete Student Name” from the “Student” menu, as shown in “Figure
5.4”. A form titled as” Delete Student
Name” is displayed on the screen. Here you have to select the Department Name, Class Name, enter the Roll
No. of the existing student. The name of the student automatically gets
displayed. Now click”Delete” to
delete the student name, as shown in Figure
5.4
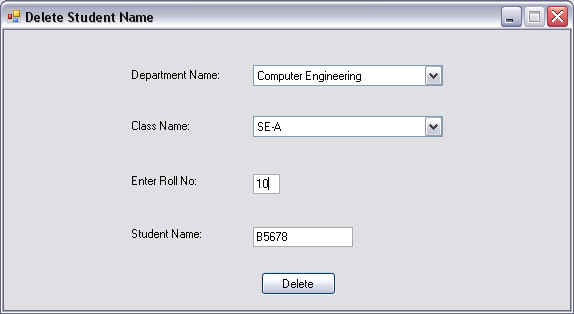
Figure 5.4 Delete Student Name
Like departments and class, you can also retrieve the list of the students.
Click on the “Display Student Names” in
the “Student” menu. As shown in Figure 5.1 Next, a “Display Student
Names” form is displayed, in this you have to first select the Department Name and Class Name, the list of all the
students of the selected class under the selected department is displayed in
the form, as shown in the Figure 5.5
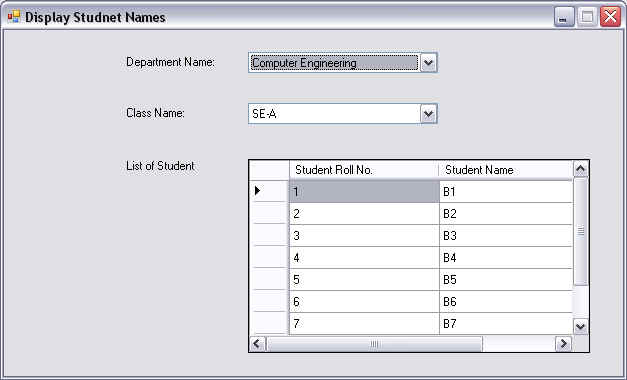
Figure 5.5 Display Student Names